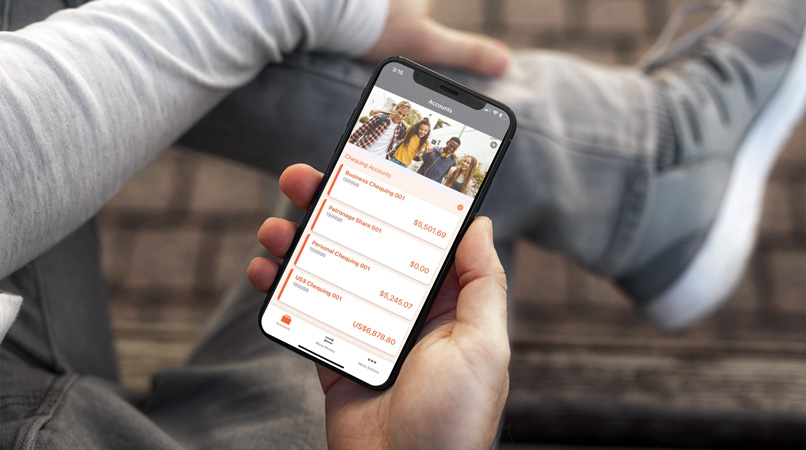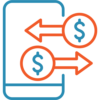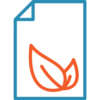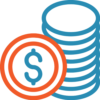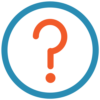Our online banking platform provides information that is current, secure, easy to use, and available 24/7.
- Advanced Bill Payments – set-up recurring payments, schedule one for a later date, or pay them all on the spot. Have a business? You can file or remit payments to the CRA.
- Member to Member Transfer – have multiple accounts with us? Want to send funds to a friend or family member? You can transfer funds between accounts within Moya Financial.
- Rename Accounts – personalize your account names to fit your life. Whether it’s savings for tuition, or your next big European vacation.
- Alerts – stay informed and choose from a variety of alerts you can personalize to meet your needs. Receive alerts by email or text anytime, anywhere.
- Search Account Activity – find transactions quickly and easily by filtering through the type and date range.
- Order Cheques – reorder cheques for your chequing account by submitting your request and details online.
- Stop Cheques – to stop the payment of a single cheque or range of cheques you can create a stop cheque item.
Interac e-Transfer®

No more writing cheques, running to the ATM or paying fees for bank drafts. Interac e-Transfer® is the secure, quick, and free way to send, request, and deposit money. When you sign in, select Transfers from the menu, and then select Send Interac e-Transfer. Simply follow the steps from there.
Frequently Asked Questions
It is an easy, secure, quick and convenient way to send or receive money. Recipients are notified by email and/or text message and must login to their online banking to accept the transfer.
To send and/or receive Interac e-Transfers, both the sender and the recipient must have accounts at a Canadian financial institution. The transfer must also be in Canadian dollars.
To receive an e-Transfer:
- You will receive an email or text message indicating you have an e-transfer pending.
- Click the link in the notification to direct you to the Interac® deposit page.
- From the “at a credit union” section, select “Ontario” from the drop-down menu, and then choose “Moya Financial Credit Union”.
- Click on the “Deposit” button and you will be redirected to Moya Financial’s online banking page. Sign in with your online banking credentials.
- Answer the security question provided by the sender.
- Select the account to deposit your money into.
Note: after you accept your first Interac e-Transfer®, Moya Financial Credit Union will be the default financial institution to deposit your funds into (unless you choose otherwise).
To send an e-Transfer:
- Sign into Moya Financial’s online banking system, click on the “Transfers” button from the menu, then click “Send Interac e-Transfer®”.
- Either select an existing recipient from the drop-down menu or click on “Add New Recipient” for a new transfer.
- “Add New Recipient” will prompt you to enter: recipient’s name, email, telephone, preferred language, email and/or text notification, security question and answer.
- You can change the recipient’s information or delete them via “Edit Recipients” at the main e-transfer screen at any time.
- Once you have selected the recipient, select the option for notification – either by email, phone or both.
- Select the account your want to transfer the money from and enter the amount you would like to send (see limits below).
- You may send a message to the recipient, but do not include the answer to your security question.
- Click “Send Transfer” to complete the transaction. The money will be debited from your account immediately after finalizing the transfer.
- The recipient will receive your request by email and/or text within 30 minutes.
Note: Please remember to verify the recipient’s email address before sending the transfer. Once the money has been deposited, you will not be able to cancel it.
While there are no minimums – you can send any amount above $0 – there are maximums for both sending and receiving Interac e-Transfers. All limits are rolling.
Deposit
- Deposit single transaction limit: $3,000
- Deposit daily limit (24h): $10,000
- Deposit weekly limit (7 days): $10,000
- Deposit monthly limit (30 days): $20,000
Withdrawal
- Withdrawal single transaction limit: $3,000
- Withdrawal daily limit (24 h): $10,000
- Withdrawal weekly limit (7 days): $10,000
- Withdrawal monthly limit (30 days): $20,000
There is no money is attached to emails or text messages. Instead, financial institutions use standard practices for safe money transfers.
Nope – just as long as you and the recipient have an online banking account at a Canadian financial institution. Moya Financial offers this service free of charge so you may send, receive, and cancel transfers at no cost.
Recipients can still receive the money by registering with Interac and providing their banking information. The deposit usually takes four to six business days and Interac charges a $4.00 administration fee, which is deducted from the total amount of the transfer.
Yes, provided you have an account at a Canadian financial institution. However, you’ll have to register with Interac and provide your banking information. The deposit usually takes four to six business days and Interac charges a $4.00 administration fee, which is deducted from the total amount of the transfer.
You can cancel the transfer any time until the recipient accepts it. Generally, it takes 30 minutes for notifications to be sent to recipients. To cancel a transfer, click on the ‘Cancel’ link beside the list of pending transfers.
If a transfer hasn’t been accepted within 30 days, it will automatically expire, and the sender will be notified. The sender can either click on the ‘Cancel’ link beside the list of pending transfers or let Interac cancel the transaction. Money will be returned to the sender within seven days of cancelling the transaction. Note however that fees charged at the time of sending the transfer are not reimbursable.
You can also send reminders to recipients who have yet to accept transfers by clicking on the ‘Resend Notice’ link beside the list of pending transfers.
In that case, you’ll be notified and prompted to log in to your online banking to cancel the pending transfer.
E-Statements

Access PDF versions of your statements at your convenience for anytime, anywhere viewing. E-statements produced after May 2017 are available and future e-statements are uploaded on the regular statement date.
Turn paper piles into files.
Gone are the days you had to wait for regular paper statements for your chequing accounts to be mailed to you. Take advantage of this new free, environmentally friendly, convenient and secure feature in online banking.
- E-statements look the same as paper statements and offer you even more convenience. Online banking will allow access to up to seven years of archived statements. If you are currently receiving paper statements, e-statements will be archived from May 2017 onward.
- E-statements are free for all chequing accounts. However, effective July 1, 2018, paper statements will incur a charge of $2 per cycle for chequing accounts. The first charge for paper statements on members’ account will be on July 31, 2018. Paper statements will continue to be free for seniors (60+).
- Save paper and help protect the environment by changing your statement option from “Statement” to “Internet only” online, in-branch, or over the phone. “Internet only” gives you access to e-statements without receiving printed statements, while the “Statement” option allows you to access e-statements and receive printed statements.
How do I view e-Statements?
- Login to online banking.
- From the left side menu, select “My Accounts.”
- From the available options, select “View e-Statements”.
- Click on the year and the e-Statement you would like to view.
Note: E-statements are available as PDF files. You must have the free Adobe Acrobat Reader installed on your computer to view them. If you have trouble viewing an e-statement, please save the file to your computer before opening it. If you are using a shared or public computer, be sure to delete saved PDFs and clear all temporary Internet files when you’re finished.
Security Questions

Improve the safety of your online banking by adding security questions and answers during the login stage without complicating your online experience.
Improving your online banking security.
If you log in to online banking from a non-registered computer, you will be asked a security question or a series of security questions to confirm your identity. This double authentication increases protection against fraudulent activity.
- Login to online banking.
- From the left side menu, select “Profile and Settings.”
- From the available options, select “Change Security Questions”.
- Follow the prompts and set up your security questions.
- Review the confirmation.
Note: You should register your computer or device only if you are the owner or sole user of the computer (such as your home or personal work computer). DO NOT register a shared work or public computer.
If you log in using a different computer or device (a shared computer, such as one at a library, or another device, such as a tablet), you will first be asked one of your three security questions. Once you answer the question correctly, you must enter your password. You will then be able to access your account.
CRA Direct Deposit

Enroll in Canada Revenue Agency’s (CRA) direct deposit option to receive your CRA payments quickly and securely to your account. Say “goodbye” to waiting for your payments to arrive via mail.
Get your CRA payments deposited directly into your account.
The Canada Revenue Agency will deposit the refunds and payments you’re eligible for in your account, including:
- Canada Emergency Response Benefit (CERB)
- Canada Emergency Student Benefit (CESB)
- Income tax refunds
- Goods and Services tax credit, Harmonized sales tax credit and any similar provincial or territorial payments
- Canada child benefit and any similar provincial or territorial payments
- Canada workers benefit
- Deemed overpayment of tax
For a complete list of payments, visit the CRA website.
You only need to register once to receive any type of refund or payment.
If you did not file a tax return in 2018 and 2019 you cannot set up CRA direct deposit here and should contact the CRA directly at 1-800-959-8281. You can also call this number to change the contact information you provided to the CRA or to deregister from direct deposit.
- Login to your online banking.
- From the left side menu, select “Account Services”.
- From the available options, select “Set up CRA direct deposit”.
- Follow the prompts and select which account you would like the payments to be deposited.
- Review the confirmation.
If you’re having trouble logging into online banking or are not yet set up, give us a call at 416-255-1742.
For more information visit the information page on the CRA website.
Having trouble logging in?

We understand that some of our members may experience difficulties logging in due to outdated or incorrect cookies stored in their browsers. Clearing these cookies can often resolve the issue and allow for a smoother online banking experience. Below, you’ll find a step-by-step guide on how to clear cookies in some popular web browsers:
- Open Google Chrome on your computer.
- Click on the three vertical dots in the top-right corner to open the menu.
- From the menu, select “Settings.”
- Scroll down and click on “Privacy and security” in the left-hand menu.
- Under the “Privacy and security” section, click on “Clear browsing data.”
- In the window that appears, ensure that the “Cookies and other site data” option is selected.
- You can choose a time range for which you want to clear cookies. If you want to clear all cookies, select “All time.”
- Click on the “Clear data” button.
- Close and reopen your browser before attempting to log in to our online banking platform again.
- Open Safari on your computer.
- Click on “Safari” in the top menu and select “Preferences.”
- In the Preferences window, click on the “Privacy” tab.
- Click on the “Manage Website Data” button.
- In the window that appears, you’ll see a list of websites that have stored cookies on your browser.
- You can search for our banking platform’s website or simply select “Remove All” to clear all cookies.
- Confirm your selection by clicking on the “Remove Now” button.
- Close and reopen your browser before attempting to log in to our online banking platform again.
- Open Mozilla Firefox on your computer.
- Click on the three horizontal lines in the top-right corner to open the menu.
- From the menu, select “Options.”
- In the left-hand menu, click on “Privacy & Security.”
- Scroll down to the “Cookies and Site Data” section.
- Click on the “Clear Data” button.
- Ensure that the “Cookies and Site Data” option is selected.
- Click on the “Clear” button.
- Close and reopen your browser before attempting to log in to our online banking platform again.
- Open Microsoft Edge on your computer.
- Click on the three horizontal dots in the top-right corner to open the menu.
- From the menu, select “Settings.”
- Scroll down and click on “Privacy, search, and services” in the left-hand menu.
- Under the “Clear browsing data” section, click on “Choose what to clear.”
- Ensure that the “Cookies and other site data” option is selected.
- You can choose a time range for which you want to clear cookies. If you want to clear all cookies, select “All time.”
- Click on the “Clear” button.
- Close and reopen your browser before attempting to log in to our online banking platform again.
Please note that these instructions may vary slightly depending on the version of the browser you are using. If you’re using a different browser or experiencing any issues, we recommend referring to the browser’s support documentation..
Don’t have online banking? No problem!
If you would like to set up access to your online banking account, you must fill out and sign our Online Banking Member Application and email it to [email protected]. We will contact you with further details.
Please note, temporary Interac e-Transfer limits will apply for new online banking accounts:
- Daily: $100
- Weekly: $250
- Monthly: $500
Once you have access to online banking, you can download our free Moya Mobile App. All account login information is the same as your online banking.
Enjoy the same features as online banking, in the palm of your hand.